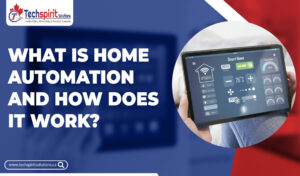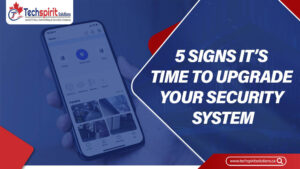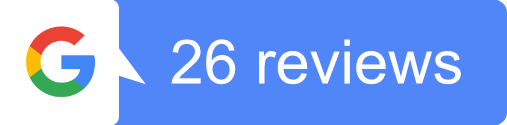With the increasing demand for wireless connectivity, having reliable and secure wireless is crucial. Setting up a wireless router can seem like a daunting task. However, it can be done very easily with the right guidance and understanding. In this article, we will walk you through the step by step process of setting up a wireless router, ensuring that you have a strong and secure wireless network in no time.
Table of Contents
ToggleWhy You Should Set up a Wireless Router ?
A wireless router is the backbone of a modern home or office network. It allows multiple devices to connect to the internet without the need for cumbersome cables. With the increasing number of smart devices in our lives, such as smartphones, tablets, smart TVs, and even smart home appliances, a wireless router is essential for seamless connectivity throughout your space. It provides you the freedom to move around while staying connected. It also allows you to enjoy the benefits of a connected world.
Let’s quickly review the essential steps of setting up a wireless router before getting into the detailed procedure. First, connect the router to your modem. Next, you use an Ethernet wire to connect your PC to the router. Subsequently, you must find the router’s IP address and use a web browser to access its settings. Once you’re in, you can customize your wireless network by choosing a name, selecting a security method, and creating a passphrase. Finally, save your settings, and you’re done!
How Do You Set Up a Wireless Router?
Now that we have a general idea of the steps involved in setting up a wireless router. Let’s delve into each step in detail:
1. Connect your router to your modem
Multiple devices can share your broadband internet connection via wireless routers. To start, power off both your modem and router. Connect one end to the modem’s ethernet port and the other end to the router’s WAN port using an ethernet cable. There are many different shapes and sizes of routers, so compare features to ensure you buy the one you need. Also, try to put your router near your modem for best results.
2. Connect the router to your computer with an ethernet cable
Connect your computer to one of the LAN ports on the router using an ethernet cable. The router will assign a local or “private” IP address to any device connected to its LAN Ports or WiFi signal from a pool of private addresses. This will allow you to configure the router’s settings without relying on a wireless connection.
3. Find the IP address of the router
To access your router’s settings, you’ll need to know its IP address. The IP address is usually printed on the label of the router itself or provided in the router’s manual. It commonly starts with “192.168.” followed by a few numbers, separated by periods. If the IP address of the router is nowhere to be found, try searching for the router model on the internet to get the default address.
4. Open a web browser on a computer and go to your router’s IP address
Once you have the IP address, open a web browser on your computer and type in the IP address in the address bar. Press Enter, and you should be taken to your router’s login page. If you are unable to determine the correct IP address, username, or password, try searching online for your router model to find the default login information.
5. Enter your username and password
To log in to your router, you’ll need to enter your username and password. These credentials are usually printed on the router or provided in the manual. If you have changed the default login details, use the ones you set up.
6. Open Wireless settings
Once logged in to your router, navigate to the wireless settings section or main menu. The exact location of this option may vary depending on your router’s manufacturer. Look for a tab or menu item related to wireless settings or WLAN.
7. Enter a name for your wireless network
This is where you get to personalize your network. Enter a unique and easily recognizable name for your wireless network, also known as the SSID (Service Set Identifier). This is the name that will be visible to other devices looking for available networks to scan.
8. Choose a security method
Select a security method for your wireless network from the list of available security options. It is highly recommended that you choose WPA2-PSK (AES) as it offers the highest level of security. Avoid using older security methods like WEP, as they are vulnerable to attacks.
9. Create a passphrase
Once you’ve chosen your security method, create a strong passphrase to secure your wireless network. This should be a combination of uppercase and lowercase letters, numbers, and special characters. The longer and more complex the passphrase, the better.
10. Save your settings
After customizing your wireless network settings, don’t forget to save your changes. Look for a “Save” or “Apply” button on the router’s interface. It can take a few moments for your router to reflect the changes. Once the settings are saved, your wireless router is ready to go!
Conclusion
You can successfully set up a wireless router by following this step-by-step process and considering your needs. Now, you can enjoy the freedom and convenience of a wireless network, connecting all your devices seamlessly without any physical limitations. Remember to periodically check for firmware updates for your router to ensure optimal performance and security.